Netgear is a global networking company known for its wide range of products designed to facilitate both personal and professional internet connectivity. Specializing in producing networking hardware for consumers, businesses, and service providers, Netgear’s offerings include a variety of Wi-Fi routers, range extenders, switches, and security cameras, among other advanced wireless devices that cater to the dynamic needs of a connected world.
To complement its extensive product line, Netgear provides comprehensive customer support designed to assist customers with product setup, usage, troubleshooting, and warranty issues. The Netgear customer service ecosystem is built around providing timely and effective solutions to enhance user experience and ensure the smooth operation of their devices.
Customers can access Netgear support through multiple channels. For immediate assistance, they can call the Netgear customer care number, which connects them with knowledgeable support professionals ready to address a wide range of technical concerns or queries related to Netgear products. Whether it’s setting up a new device, dealing with a technical glitch, or requiring guidance on product features, Netgear customer support is poised to offer expert advice and practical solutions.
Furthermore, Netgear customer service extends beyond voice calls, providing support through live chat, email, and a resource-rich support portal that includes forums, product FAQs, and documentation. This robust support network ensures that users can rely on Netgear for not just cutting-edge networking solutions but also for the after-sales support needed to enjoy a seamless digital experience. Netgear’s commitment to customer care is evident in its dedication to providing valuable support services and maintaining customer satisfaction.
Support for Netgear Router Setup
Netgear’s array of network devices, including routers, extenders, and mesh systems, are engineered to create reliable and fast networking solutions that cater to the varied demands of modern internet usage. Setting up a Netgear device is designed to be a user-friendly process, allowing both tech enthusiasts and novices to configure their network swiftly and with ease.
The Netgear setup journey begins with unboxing your device, where you’ll find everything you need to get started, including the hardware, cables, and straightforward instructions. Netgear’s intuitive interface guides users through the installation process, ensuring that the devices are connected, and network preferences are configured without a hassle.
To support users through this process, Netgear provides comprehensive setup assistance. This includes detailed online guides, video tutorials, and direct access to Netgear support if any complexities arise. Whether it’s the initial setup, firmware updates, or network expansion, Netgear ensures that users have the necessary resources at their fingertips.
For those who may need additional help, contacting Netgear customer support can provide peace of mind. With options to reach out via the Netgear customer care number, live chat, or support forums, users have multiple avenues to seek assistance. The focus is on making the setup as smooth as possible so that users can enjoy their digital lives with minimal interruptions.
In essence, the Netgear setup process reflects the company’s commitment to delivering high-performance networking with user-centric support, creating a seamless bridge between sophisticated technology and everyday use. You can easily set up Netgear by reading our related blog post, Netgear Router Setup.
Support for Netgear Router Problems
Netgear routers are renowned for their reliability and performance, but like any technology, they may encounter issues. Understanding common problems and their solutions can help users maintain a seamless internet experience. For any assistance beyond these solutions, users can rely on the Netgear Router support phone number, Netgear Router customer support number, and Netgear Router customer service phone number, all of which connect you to expert help.
-
Netgear Router Connectivity Issues:
Sometimes, you might find that your Netgear router is not connecting to internet. This can often be determined by performing a power cycle: turn off your router and modem, wait a few minutes, and then turn them back on. If this doesn’t work, checking the WAN settings in the router’s web interface might be necessary. Persistent connectivity problems might require a call to the Netgear Router customer support number for detailed troubleshooting. To fix this issue, read our related blog post: Netgear router keeps dropping internet.
-
Netgear Router Slow Internet Speeds:
Facing a slow internet connection is slow, try to reset your Netgear router to its default settings or update the firmware. Placement of the router can also impact speed, so ensure it’s in an optimal location. Slow speeds that continue despite these efforts can be discussed with a technician available at the Netgear Router customer service phone number for expert advice.

-
Netgear Router not Working:
Outdated firmware can lead to a variety of router problems. Netgear regularly releases updates to improve performance and security. Users can download and install firmware updates through the Netgear interface. If you encounter issues while updating, contacting the Netgear Router support phone number will connect you with support staff who can guide you through the process. Easily fix this issue by reading our detailed blog post; the Netgear router not working.
-
Netgear Router Network Dropouts:
If your router’s signal is frequently dropping, this could be due to interference from other wireless devices or physical obstructions. Changing the Wi-Fi channel on your router’s settings may alleviate this problem. For consistent issues, expert assistance can be reached via the Netgear Router customer support number to explore and rectify the cause.
-
Netgear Router Setup Difficulties:
Setting up a Netgear router is typically straightforward, but problems can arise. If the router’s web interface isn’t accessible or the setup process fails, ensure that all cables are securely connected and that your computer is properly configured to connect to the router. The Netgear Router customer service phone number can be called if setup complications persist.
Whenever facing complex issues or if you need personalized guidance, don’t hesitate to contact the dedicated support team. Calling the Netgear Router support phone number provides access to Netgear’s trained professionals, ready to offer solutions to ensure your router operates smoothly. Their customer-centric approach means that help is just a call away at the Netgear Router customer support number, ensuring you get the most out of your Netgear router. Through the Next section of the page, you can easily access the Netgear support contact details.
Official Netgear Support
Official Netgear Support plays a pivotal role in maintaining the optimal performance of your networking devices. Here’s what you can expect when you reach out for help:
-
Netgear Router Support Phone Number
Dialing the Netgear Router support phone number connects you directly to a customer support representative for real-time problem-solving. The Netgear Router support phone number is typically available around the clock, ensuring that help is just a phone call away, no matter the time.
-
Netgear Router Customer Support Number
The Netgear Router customer support number is your line to a team focused solely on resolving issues related to Netgear products. Experts accessed through the Netgear Router customer support number are trained to troubleshoot and guide you through complex issues.
-
Netgear Router Customer Service Phone Number
For questions about your router’s warranty, service status, or features, the Netgear Router customer service phone number is your go-to resource. The Netgear Router customer service phone number can also assist with orders, returns, and warranty claims.
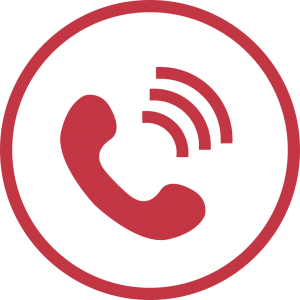
-
Netgear Router Support Chat
The Netgear Router support chat allows you to communicate with support agents in real time without a phone call. You can continue with your day’s tasks while getting help through the Netgear Router support chat, thanks to its text-based nature.
-
Netgear Router Support Email
For complex issues, the Netgear Router support email enables you to describe your problems in detail, providing screenshots or documentation as needed. Using the Netgear Router support email creates a record of your interaction, which can be useful for follow-up communications or if further issues arise.
In sum, official Netgear Support numbers are designed to be accessible, responsive, and comprehensive, offering multiple avenues—like the Netgear Router support phone number, the customer support number, and the service phone number—for quick assistance. Meanwhile, the Netgear Router support chat and email offer alternative methods of communication for those who prefer or require written support. To assist you in finding all the above-mentioned Netgear router Support contact details we have collected multiple support channel details from various online sources. We request you to kindly verify these Netgear support contact details from the official Netgear Website.
| Netgear Router Customer support number | 1-800-892-4357 |
| Netgear Support Number | 1-888-638-4327 |
| Netgear Router support email | [email protected] |
| Netgear customer care number | 1-866-480-2112 |
Support for Netgear Router Additional Problems
Netgear routers are integral to maintaining a stable internet connection, whether for home or business use. While they are known for their durability and efficiency, users may sometimes face additional problems that go beyond the typical troubleshooting steps. For these issues, reaching out through the Netgear Router customer support phone number, utilizing the Netgear Router support chat, or sending a detailed inquiry via the Netgear Router support email can be invaluable resources for obtaining assistance.
-
Netgear Router Login Issues:
Occasionally, users may be unable to log in to their router’s admin panel. This could be due to a forgotten password or an IP address conflict. Resetting the router to its factory settings might help, but if you’re uncomfortable with this process or it doesn’t solve the issue, the Netgear Router customer support phone number is available for immediate help. Additionally, the Netgear Router support chat service can provide step-by-step assistance in real time. You can also fix this issue through our dedicated blog post: Netgear router login not working.

-
Firmware Auto-Update Failure in Netgear Router:
Netgear routers typically update their firmware automatically, but glitches can prevent this. When manual updates also fail, it might be a sign of deeper issues with the router’s software. Support technicians reached through the Netgear Router customer support phone number can guide users through alternative methods of updating. Alternatively, sending a detailed description of the issue to the Netgear Router support email can yield specific instructions tailored to your situation.
-
VPN Connection Problems in Netgear Router:
For users relying on VPN connections through their Netgear routers, persistent disconnections or failure to connect can disrupt daily activities. In such cases, reaching out via the Netgear Router support email to get comprehensive solutions, or engaging with a technical expert through the Netgear Router support chat can be especially useful.
-
Netgear Router Parental Control Configuration:
Setting up parental controls can sometimes be more complex than anticipated. If the router’s user interface is not intuitive or if there are errors in the configuration, the support team is ready to assist. The Netgear Router customer support phone number can connect parents with a support agent who can guide them through the configuration process, ensuring that their children are protected online.
-
Netgear Router Network Security Concerns:
With the increasing threats to network security, users might find themselves needing advanced assistance to secure their router and connected devices. Netgear’s dedicated support via the Netgear Router support chat or the expert advice available through the Netgear Router customer support phone number can help enhance security settings and advise on best practices to safeguard against unauthorized access.
For each of these additional problems, whether they require a quick fix or in-depth technical support, Netgear provides a range of options to get the help users need. You can expect prompt and knowledgeable service by contacting the Netgear Router customer support phone number, initiating a conversation with a specialist through the Netgear Router support chat, or detailing your issues for a comprehensive response via the Netgear Router support email. To access the Netgera support details, please refer to the official support section of this page.
Netgear Support by Us
If you’re encountering issues with your Netgear products and require immediate support, consider reaching out to our independent third-party service team. Our expertise lies in resolving a broad spectrum of Netgear-related problems, offering an alternative to the traditional support channels. By contacting the number listed on our website, you can tap into a wealth of information and experience from professionals who specialize in Netgear devices.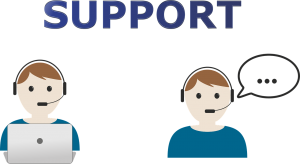
We pride ourselves on providing expert assistance with an understanding of the complexities that come with Netgear hardware and software. Our team is equipped to deliver solutions that are customized to meet your unique needs. Moreover, we offer flexible support hours, extending our services beyond the standard 9 to 5 window to ensure that you receive help at your convenience.
Our customer-centric approach guarantees a personalized service experience, focusing on your individual case with the utmost attention to detail for a rapid and effective resolution. Whether you need help with initial setup, troubleshooting, or complex connectivity issues, our comprehensive support is planned to cater to a range of needs.
Reaching out to us via the provided contact number gives you access to a dedicated and responsive support avenue. We are committed to ensuring customer happiness and strive to address your Netgear challenges swiftly. It’s a reliable and efficient way to find support, although, for matters related to warranties and specific services, we also recommend contacting official Netgear support as a complementary step. To know more about our technical support services, please visit our Homepage.
