As a leading global brand, Canon is well-known for its diverse imaging and optical equipment, including cameras, copiers, and printers. Their printers, particularly, boast cutting-edge technology, exceptional print quality, and dependability. Canon has delivered dedicated support services to address customer challenges and enhance user satisfaction. The first line of assistance, Canon Printers support, is committed to providing prompt solutions to issues and offering guidance on proper device care, ensuring a smooth user experience. User can also connect to the Canon printer Support team by following the information mentioned in the official support section. Users based in USA can connect to USA Canon Support number to get support for Canon printer.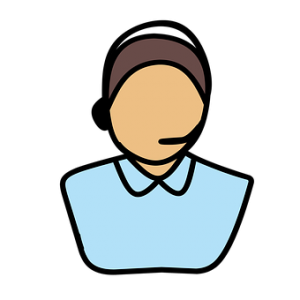
The present article summarizes the details on the Canon Printer setup, How To Connect a Canon Printer To Wifi, Update and Download Canon Printer Drivers & How To Reset Canon Printer. Here you can also get the details of authorized Canon Printer Support Phone Numbers. We have also mentioned Canon printer errors, including Canon mg3600 Printer Not Responding and Canon Printer Error 5200, with their reasons and possible solutions. Kindly review our Canon Printers Support article profoundly; it will help you resolve maximum problems and guide the Canon printer software through various download and setup steps. Contact a third-party independent printer support crew if you don’t understand and need more clarity. The spokesperson from the support department will listen to all your questions and then give you instant solutions.
How To Setup Canon Printer: Canon Printer Support
Canon printer setup is vital to ensure seamless printing experiences. Whether you have a wired or wireless Canon printer, the process is designed to be user-friendly.
When it comes to a Canon printer setup, you first need to unpack the device and follow the instructions in the manual. To set up Canon printer, you must install the appropriate drivers on your computer or mobile device, which you can locate on the Canon official website.
If you have a wireless Canon printer, connecting it to your wifi network is essential for seamless printing. To set up Canon wireless printer, access the printer’s control panel and navigate to the network settings. From there, select your wifi network and enter the required Canon admin password to connect.
Once your Canon printer is appropriately set up, you can enjoy the convenience and functionality of your new device. With a wireless Canon printer, you can print any document from everywhere that comes in the boundary the Wifi connection, making it an invaluable asset for home and office environments.
Explore the process for Canon printer setup, including how to set up a Canon wireless printer so you can use your new device without any hassles.
- Assemble The Brother Printer: Begin the Canon printer setup by unpacking yand assembling your printer based on the manual guidelines. It may include installing ink or toner cartridges and loading paper into the tray.
- Install the Canon Printer Drivers: You must install the appropriate drivers on your computer or mobile device to set up Canon printer. Open Canon official website, search for your printer model and download the latest Canon printer drivers. Install the drivers and restart your computer
- Connect the Printer: Use a USB cable to connect the printer to your computer for a wired connection. For a wireless Canon printer, conduct the underlined protocols:
-
- Turn on the printer and navigate to its control panel.
- Access the network settings and choose the wifi setup option.
- Select your wifi network and enter the required password to connect.
- Set the Printer as Default: Go to your computer’s or mobile device’s printer settings and set your Canon printer as the default device. It will automatically ensure all print jobs are sent to your new printer.
- Check your printer efficiency by performing Trial printing: Give trial printing of the documents to confirm that your Canon wireless printer setup was successful. It will allow you to verify that the printer is connected correctly and functioning as expected.

When you finish these practices, you can complete your Canon printer setup and enjoy the convenience and functionality of your new wireless Canon printer, making it an invaluable asset for home and office environments.
How To Connect a Canon Printer To Wifi :: Canon Printers Support
Connecting your Canon printer to wifi offers you the convenience of wireless printing from any device within your network’s range. This guide provides a detailed introduction and step-by-step instructions on how to connect your Canon printer to wifi, enabling seamless wireless printing in your home or office.
You must have the below-explained sources before starting to connect the canon printer to the Wifi network
- A Wi-Fi-enabled Canon printer
- A wifi network with internet access
- The wifi network name (SSID) and password
Now, comply with adhered rules in the underneath segment to connect your Canon printer to wifi:
- Power on your Canon Printer: Ensure your Canon printer is plugged in and turned on. The power button or LED indicator will flash when the printer is on.
- Navigate to the printer’s network settings: Access your Canon printer’s control panel or touchscreen display, and look for the “Menu” or “Settings” option. Then, navigate to the “Network Settings,” “Wireless LAN Setup,” or a similar option, depending on your printer model.
- Initiate the wifi setup: Select the “Wifi Setup” or “Wireless LAN Setup” option. Your Canon printer will start searching for available wifi networks.
- Choose your wifi network: Once the printer displays a list of available networks, select your wifi network’s name (SSID). If you cannot find your network, manually enter the SSID using the printer’s control panel or touchscreen display.
- Enter your wifi password: Input your wifi network’s password when prompted. Make sure to correctly enter the Canon admin password, as it is case-sensitive. After entering the password, confirm your selection.
- Complete the canon printer wifi setup: Your Canon printer will now attempt to connect to your wifi network. The printer’s display or LED indicator will show a confirmation message upon a successful connection. If the connection fails, double-check your network name and Canon admin password, and try again.
- Install Printer Drivers and Canon printer software: Install the necessary printer drivers and Canon printer software on your computer or mobile device, as mentioned in the Canon printer setup process. It will enable you to print wirelessly from your devices within the wifi network range.

Applying these measures lets you connect your Canon printer to wifi and enjoy the flexibility and convenience of wireless printing in your home or office.
Update Canon Printer Drivers :: Canon Printer Support
Updated canon printer drivers are imperative for optimal device efficiency and operational capability. Our directions can enable users to conduct steps to update and download Canon printer drivers for their specific printer model.
- Identify your Canon Printer Model: Before downloading Canon printer drivers, locate the model number of your Canon printer. You can find this information on the printer itself or in the user manual that came with the device.
- Visit the Canon Official website: Go to the Canon Official website to access your printer model’s latest drivers and Canon printer software.
- Search for Your Printer Model: Enter your Canon printer model number into the search bar on the support website, and click the “Search” button. You can also browse through the list of printer models by selecting the appropriate product category.
- Access the Drivers and Canon printer software Page: Once you have found your printer model, click on its name to access the drivers and Canon printer software page. Ensure that the website has automatically detected your operating system. If not, manually select the correct operating system from the dropdown menu.
- Download Canon Printer Drivers: Look for the “Drivers” or “Drivers & Downloads” section on the page. Find your operating system’s most recent driver version, and click the “Download” button. Save the driver file to a location on your computer where you can easily access it.
- Install the Canon Printer Drivers: Locate the downloaded driver file on your computer, and double-click it to start the installation process. Apply the prescribed guidelines to complete the installation. Restart your computer after the installation is finished.
- Verify the Canon Printer Drivers Update: Check the driver version installed on your computer to ensure the update succeeded. You can do this by accessing the printer properties on your computer and navigating to the “Driver” or “About” tab.
Conclude the provided procedures; you can update and download Canon printer drivers, ensuring your printer functions efficiently and seamlessly with your devices. Regularly updating your Canon printer driver will help prevent potential issues and maintain the best printing experience.
Users can seek Canon support for printers problems assistance. This support is available to customers worldwide and can be accessed via phone, email, chat, or by visiting the Canon support website. Users based in the USA can connect to the USA Canon Support center to receive support specifically for their Canon printer.

How To Reset Canon Printer: Canon Printers Support
Occasionally, your Canon printer might encounter issues that prevent it from functioning optimally. One effective solution to address these problems is to reset your Canon printer. A factory reset can resolve various issues, such as connection problems or unresponsive controls, by restoring the printer to its original settings. This guide will introduce the Canon printer reset process and discuss the steps to execute a factory reset on your Canon printer.
Please note that performing a factory reset will erase any custom settings, stored data, and network configurations. Backing any essential data and noting your custom settings before resetting is advisable.
- Power off your Canon printer: Ensure your printer is turned off before resetting the Canon printer. Push the power switch and hold for a moment, so it turns down entirely.
- Access the Printer’s Control Panel: Locate your Canon printer’s control panel or touchscreen display. This is where you will find the buttons needed to perform the factory reset.
- Press and Hold the Appropriate Buttons: The buttons you need to press and hold may vary depending on your printer’s model. For most Canon printers, press and hold the “Resume” or “Stop” button along with the “Power” button simultaneously. Consult your printer’s user manual for the correct button combination if needed.
- Release the Buttons: Once the printer’s indicator lights start to flash, release the “Resume” or “Stop” button while continuing to hold the “Power” button.
- Press the “Resume” or “Stop” Button Again: Press the “Resume” or “Stop” button a few times (usually two or three) until the printer’s indicator lights flash a specific number of times (often twice). This action will initiate the factory reset process for your Canon printer.
- Complete the Canon Printer Reset: Release the “Power” button to finalize the factory reset process. Your Canon printer will restart and restore to the original factory settings.
When you execute the demonstrated methods, you can reset Canon printer, resolving various issues and restoring the device to its default settings. Remember to reconfigure your custom settings and network connections after the factory reset to ensure a unified printing practice.
Official Canon Printer Support Numbers
The following part of the article describes the official canon Support for printers helpline numbers and phone numbers. With the numerous methods, such as contact, email, live chat, and forums, anyone may contact the Canon Support for printers problems. They pledge to offer consumers rapid and efficient solutions to any Canon printer software issues they could experience with their Canon devices. Through various internet research, we have assembled specific official Canon Support contact details that we have provided. One should authenticate these numbers before use because the company’s spokesperson may replace them at anytime. We are not accountable for such removal and changes in the number, so please use these numbers as per your wisdom and online verification. Users can call to USA Canon support number to get support fro Canon printer in the specific USA region.

| USA Canon Support Number | +1 800-652-2666 |
| Canon USA Support Email | https://www.usa.ca
non.com/internet/p ortal/us/home/contactus |
| Canon Support Number UK | +44 (0)207 660 0186 |
| Canon USA Support Phone Number | 1-800-OKCANON |
| Canon Printer support | 1-800-828-4040 |
| Canon USA Support phone Number | 1-844-462-9439 |
| Canon Customer Product Support Number UK | 0207 6600186 |
Canon Printer Errors: Canon Printer Troubleshooting Guide
A reliable and cutting-edge printing gadget is the Canon Printer. It has attained a spectacular position in producing publishing and image devices. We cannot, however, disregard the reality that every mechanical and technological device is susceptible to failure or error. If any of the user is not able to fix canon printer issue then call to the Canon USA support number to get support for Canon printer in the USA region. We have also provided more contact details in the upper section of this article, so that user based in other regions can also contact & get Canon support for printers.
We have also written a blog about “canon printer is not printing,” in which we have elaborated on the source and solutions of the “canon printer not printing correct colors” and various similar issues. Moreover, we have also created a specific blog on the “canon printer is offline” error, where we have analyzed the reasons and solutions for the “canon printer saying offline” error. But till then, kindly read the underlined section for the Canon mg3600 not responding and Canon printer error 5200, their causes, and solutions. Canon printers are sensitive to dysfunction and unplanned failure. Many Canon printer faults can occur instantly, such as the canon mg3600 printer not responding and Canon printer error 5200. In this article, we have discussed these errors and provided expert support for Canon printer problems.
Canon mg3600 Printer Not Responding:
Many factors are accountable for the “Canon mg3600 printer is not responding” or “canon mg3600 printer offline” error. We have compiled a few of the generic reasons and remedies to eliminate the error:-
- Connection fault: You must ensure the printer receives a proper connection from the PC and the internet. Check all wires and confirm that they are connected accurately. Now restart your printer, router, or modem. It might have some problem within your network that cause the Canon mg3600 printer not responding, so you should use another network to check if it works.
- Old and damaged printer drivers: validate that you have installed the newest variant of printer drivers suitable for Canon mg3600. Canon official website is the right place to download the driver for Canon mg3600. However, when your printer has already incorporated drivers, uninstall and reinstall with a correct and updated version.

- Printer spooler service: Test that the printer spooler service is functioning. You can test it by navigating “Services” within the control panel and then searching “Print Spooler,” configuring it “Automatic,” and starting. If the setting is not configured in the Automatic mode, make it happen
- Printer settings: You must set your printer as the default device. Moreover, test that the printer is not configured to the “offline” status. Navigate to the Devices and Printers” within Control Panel, then right-click on the printer and uncheck the “Use Printer Offline” option.
- Firewall or antivirus settings: Sometimes, firewall and antivirus settings prevent your printer from connecting. Deactivate the software for some moment and check if the printer responds. If it works, add the printer to the catalog of the firewall and antivirus setting list.
- Hardware defect: When no solution is efficient to rectify the canon mg3600 printer not responding, there is a high possibility of hardware defect with your printer. Get a hardware expert to solve such issues.
Users can rectify the “Canon mg3600 Printer Not Responding” issue only when they execute the methods accurately according to their respective steps.
Canon Printer Error 5200:
Canon printer error 5200 is a common issue when there is a problem with the printer’s printhead. Below are some easy fixes to resolve the issue:
- Reset the Printer: The beginning practice is to shut down the printer and disconnect it from the power source. Post that push and stay on the power switch for a couple of seconds to discharge any residual power. Then, plug the printer back in and turn it on. It should reset the printer and may resolve the canon printer error code 5200.
- Clean the Printhead: Sometimes, the canon error code 5200 occurs due to clogged printhead nozzles. You can clean the printhead manually to resolve the issue. Open the printer cover and remove the printhead from the printer. Clean the printhead nozzles with a soft, lint-free cloth dipped in warm water. Be gentle, and do not touch the electrical contacts or the nozzles with your fingers.
- Replace the Ink Cartridges: If the above steps do not work, try replacing the ink cartridges. Sometimes, the canon error code 5200 occurs due to low ink levels or defective cartridges. Make sure you are using genuine Canon ink cartridges and that they are correctly installed.
- Update Printer Driver: An outdated or corrupted printer driver can also cause canon error 5200. Install and update the newest variant of the printer drivers through the official website of Canon. If you have already installed the latest driver, try uninstalling it and reinstalling it again.
Users can rectify the Canon error 5200 and continue printing without any fault if they adhere to go by mentioned practices.
By reading this article you can easily get support for Canon Printers problems. In adiition to that we have also mentioned official Canon support details in this article. 
Canon Support By Us
This article provides ample information on setting up a Canon printer, connecting it to wifi, updating and downloading printer drivers, and resetting the printer. Additionally, it includes authorized Canon Printer Support Phone Numbers. The article also covers common Canon printer errors, such as the Canon mg3600 Printer Not Responding and Canon Printer Error 5200, along with their causes and possible solutions. By thoroughly reading this article, you can gain insights into resolving several issues and learn various steps for downloading and setting up Canon printer software. You can contact a third-party independent printer support crew if you require more clarity or do not understand any part of the Canon Printers Support article. The spokesperson from the support department will attentively listen to your queries and provide you with immediate solutions.
